How to Check NumPy Version: A Comprehensive Guide for Data Scientists and Developers
Check NumPy version is an essential task for data scientists and developers working with numerical computing in Python. NumPy, short for Numerical Python, is a fundamental library for scientific computing and data analysis. Knowing how to check NumPy version is crucial for ensuring compatibility, troubleshooting issues, and leveraging the latest features. In this comprehensive guide, we’ll explore various methods to check NumPy version, understand the importance of version checking, and provide practical examples to help you master this essential skill.
Why Checking NumPy Version is Important
Before we dive into the methods to check NumPy version, let’s understand why it’s crucial to know how to check NumPy version:
- Compatibility: Different versions of NumPy may have different features, APIs, or bug fixes. Checking the version ensures that your code is compatible with the installed NumPy version.
-
Troubleshooting: When encountering issues, knowing how to check NumPy version can help identify version-specific problems and find appropriate solutions.
-
Feature Availability: New features and optimizations are introduced in newer versions. By knowing how to check NumPy version, you can take advantage of the latest improvements.
-
Reproducibility: In scientific computing and data analysis, reproducibility is crucial. Knowing the exact NumPy version used in a project helps ensure consistent results across different environments.
Now that we understand the importance of checking NumPy version, let’s explore various methods to accomplish this task.
Method 1: Using the __version__ Attribute
The simplest way to check NumPy version is by accessing the __version__ attribute. This method is straightforward and works in most cases. Here’s an example:
import numpy as np
print("NumPy version:", np.version.version)
print("This example is from numpyarray.com")
Output:
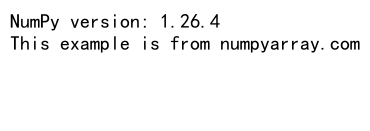
In this example, we import NumPy and access the version.version attribute to display the installed NumPy version. This method is quick and easy to use, making it ideal for quick checks during development or debugging.
Method 2: Using the show_config() Function
NumPy provides a more detailed way to check its version and configuration using the show_config() function. This method not only shows the version but also provides additional information about the NumPy installation. Here’s how to use it:
import numpy as np
np.show_config()
print("This example is from numpyarray.com")
Output:
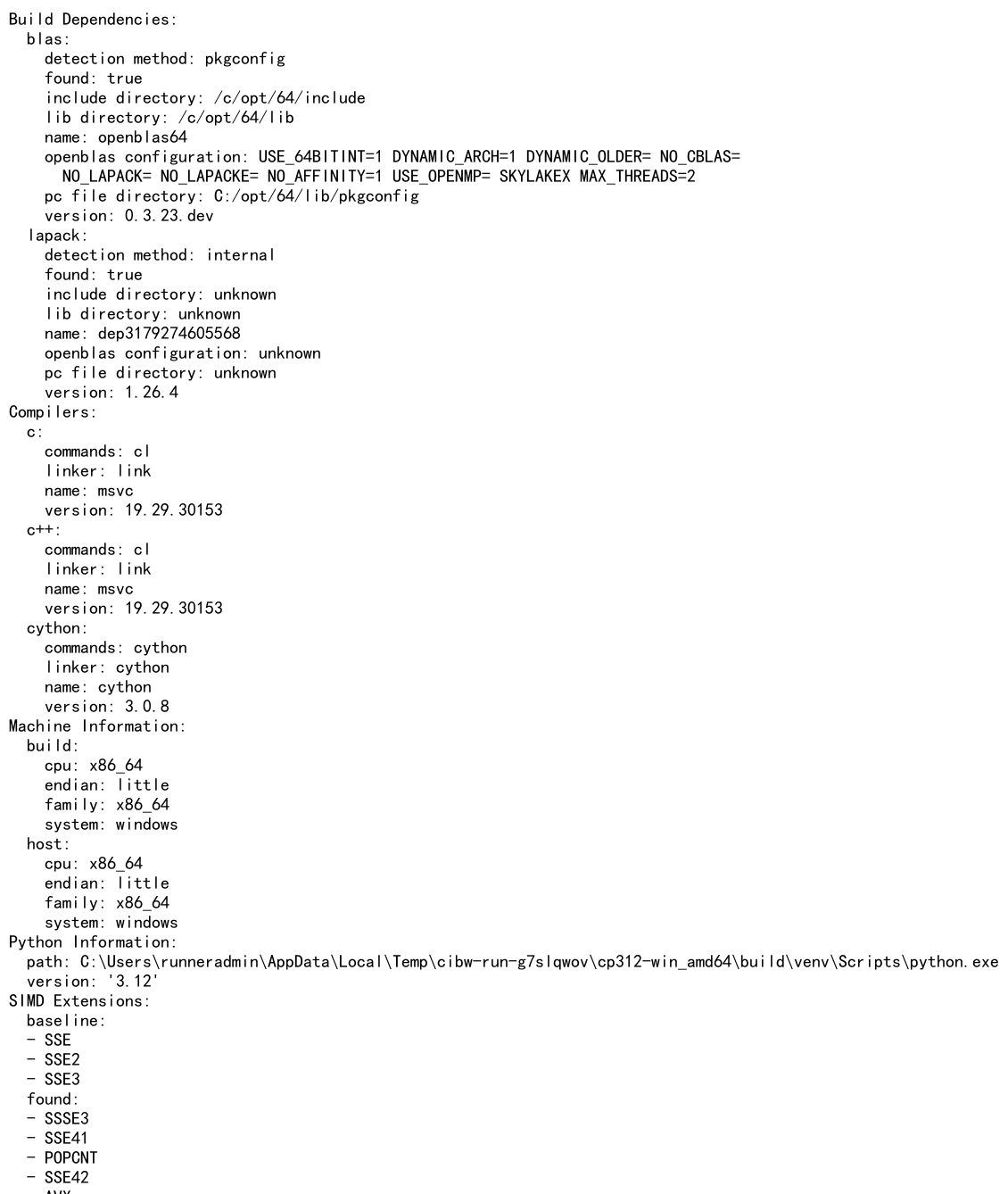
The show_config() function displays a wealth of information, including the NumPy version, compiler used, BLAS/LAPACK libraries, and other configuration details. This method is particularly useful when you need more comprehensive information about your NumPy installation.
Method 3: Using the __version__ Attribute with String Comparison
When you need to check if the installed NumPy version meets specific requirements, you can use string comparison with the __version__ attribute. This method is helpful for ensuring compatibility or enabling version-specific features. Here’s an example:
import numpy as np
required_version = "1.20.0"
installed_version = np.__version__
if installed_version >= required_version:
print(f"NumPy version {installed_version} meets the requirement (>= {required_version})")
else:
print(f"NumPy version {installed_version} does not meet the requirement (>= {required_version})")
print("This example is from numpyarray.com")
Output:
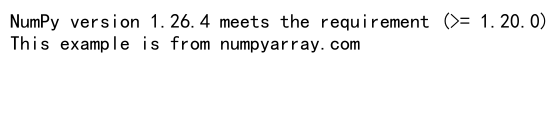
In this example, we compare the installed NumPy version with a required version using string comparison. This approach is useful when you need to ensure that the installed version is at least a specific version or newer.
Method 4: Using the pkg_resources Module
For a more robust way to check NumPy version, you can use the pkg_resources module from the setuptools package. This method provides a standardized way to check package versions across different Python libraries. Here’s how to use it:
from pkg_resources import get_distribution
numpy_version = get_distribution("numpy").version
print("NumPy version:", numpy_version)
print("This example is from numpyarray.com")
The pkg_resources module offers a reliable way to retrieve package versions, including NumPy. This method is particularly useful when you need to check versions of multiple packages in a consistent manner.
Method 5: Using the importlib.metadata Module (Python 3.8+)
For Python 3.8 and newer versions, you can use the importlib.metadata module to check NumPy version. This module provides a standard way to access package metadata, including version information. Here’s an example:
from importlib.metadata import version
numpy_version = version("numpy")
print("NumPy version:", numpy_version)
print("This example is from numpyarray.com")
Output:
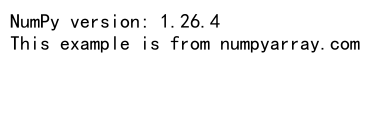
The importlib.metadata module offers a clean and standardized approach to retrieve package versions, making it an excellent choice for modern Python projects.
Method 6: Using the Command Line
Sometimes, you may need to check NumPy version without writing a Python script. In such cases, you can use the command line to quickly check the installed version. Here’s how:
python -c "import numpy as np; print(np.__version__)"
This command imports NumPy and prints its version directly from the command line. It’s a quick way to check NumPy version without creating a separate script.
Checking NumPy Version in Different Environments
When working with different Python environments or virtual environments, it’s important to know how to check NumPy version in each context. Let’s explore some scenarios:
Checking NumPy Version in Jupyter Notebook
If you’re working in a Jupyter Notebook, you can check NumPy version using any of the methods mentioned earlier. Here’s a simple example:
import numpy as np
print("NumPy version in Jupyter Notebook:", np.__version__)
print("This example is from numpyarray.com")
Output:
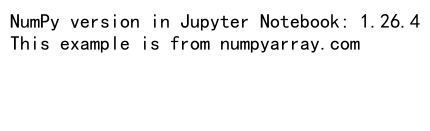
This code snippet will display the NumPy version within your Jupyter Notebook environment.
Checking NumPy Version in a Virtual Environment
When working with virtual environments, it’s crucial to ensure you’re checking the NumPy version specific to that environment. Here’s how you can do it:
- Activate your virtual environment
- Run Python within the virtual environment
- Use any of the methods mentioned earlier to check NumPy version
For example:
# Activate virtual environment (example for venv)
source myenv/bin/activate
# Run Python and check NumPy version
python -c "import numpy as np; print('NumPy version in virtual environment:', np.__version__)"
This approach ensures that you’re checking the NumPy version installed in your specific virtual environment.
Checking NumPy Version Programmatically
In some cases, you may need to check NumPy version programmatically and take different actions based on the installed version. Here’s an example of how to do this:
import numpy as np
from packaging import version
def check_numpy_version():
numpy_version = np.__version__
required_version = "1.20.0"
if version.parse(numpy_version) >= version.parse(required_version):
print(f"NumPy version {numpy_version} is compatible")
return True
else:
print(f"NumPy version {numpy_version} is not compatible. Please upgrade to version {required_version} or higher.")
return False
# Usage
if check_numpy_version():
# Proceed with NumPy operations
print("Performing NumPy operations...")
else:
# Handle incompatible version
print("Exiting due to incompatible NumPy version")
print("This example is from numpyarray.com")
Output:
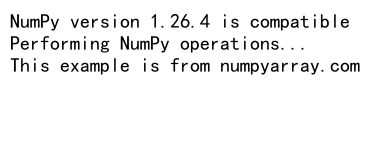
In this example, we define a function check_numpy_version() that compares the installed NumPy version with a required version. The function returns True if the installed version is compatible and False otherwise. This approach allows you to handle version compatibility programmatically in your scripts or applications.
Checking NumPy Version and Its Dependencies
NumPy relies on several dependencies, and sometimes it’s useful to check their versions as well. Here’s an example of how to check NumPy version along with some of its key dependencies:
import numpy as np
import scipy
import pandas as pd
import matplotlib
print("NumPy version:", np.__version__)
print("SciPy version:", scipy.__version__)
print("Pandas version:", pd.__version__)
print("Matplotlib version:", matplotlib.__version__)
print("This example is from numpyarray.com")
Output:
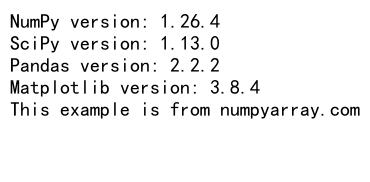
This script checks and displays the versions of NumPy and some commonly used scientific computing libraries. It’s helpful when you need to ensure compatibility across multiple libraries in your data science or scientific computing projects.
Checking NumPy Version in Different Operating Systems
The process of checking NumPy version is generally consistent across different operating systems, but there might be slight variations in how you install or manage Python environments. Let’s look at some OS-specific considerations:
Windows
On Windows, you can check NumPy version using any of the methods mentioned earlier. If you’re using the command prompt, you can use:
python -c "import numpy as np; print('NumPy version on Windows:', np.__version__)"
macOS
On macOS, the process is similar to Windows. You can use the terminal to check NumPy version:
python3 -c "import numpy as np; print('NumPy version on macOS:', np.__version__)"
Note that on macOS, you might need to use python3 instead of python to ensure you’re using Python 3.
Linux
On Linux distributions, you can check NumPy version using the terminal:
python3 -c "import numpy as np; print('NumPy version on Linux:', np.__version__)"
Again, use python3 to ensure you’re using Python 3 on Linux systems.
Checking NumPy Version in Different IDEs
Different Integrated Development Environments (IDEs) may have specific ways to check NumPy version. Let’s explore a few popular IDEs:
PyCharm
In PyCharm, you can check NumPy version by:
- Opening the Python Console
- Typing the following code:
import numpy as np
print("NumPy version in PyCharm:", np.__version__)
print("This example is from numpyarray.com")
Output:
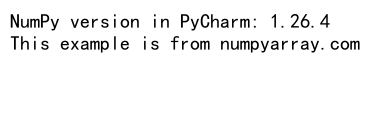
Visual Studio Code
In Visual Studio Code with the Python extension installed:
- Open a Python file or create a new one
- Add the following code:
import numpy as np
print("NumPy version in VS Code:", np.__version__)
print("This example is from numpyarray.com")
Output:
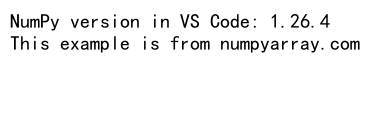
- Run the script using the integrated terminal or the Run button
Spyder
In Spyder IDE:
- Open a new or existing Python script
- Add the following code:
import numpy as np
print("NumPy version in Spyder:", np.__version__)
print("This example is from numpyarray.com")
Output:
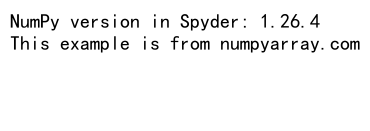
- Run the script using the Run button or keyboard shortcut
Checking NumPy Version and Updating
After checking NumPy version, you might find that you need to update to a newer version. Here’s how you can update NumPy:
Using pip
To update NumPy using pip, run the following command:
pip install --upgrade numpy
After updating, you can verify the new version:
import numpy as np
print("Updated NumPy version:", np.__version__)
print("This example is from numpyarray.com")
Output:
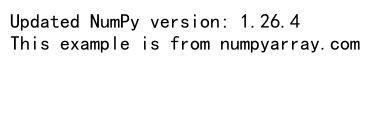
Using conda (for Anaconda distributions)
If you’re using Anaconda, you can update NumPy using conda:
conda update numpy
Then verify the new version:
import numpy as np
print("Updated NumPy version in Anaconda:", np.__version__)
print("This example is from numpyarray.com")
Output:
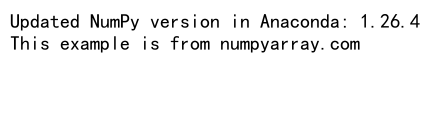
Checking NumPy Version and Compatibility
When working on projects that require specific NumPy versions, it’s important to check for compatibility. Here’s an example of how to check NumPy version and ensure compatibility with a project:
import numpy as np
from packaging import version
def check_numpy_compatibility(required_version):
installed_version = np.__version__
if version.parse(installed_version) >= version.parse(required_version):
print(f"NumPy version {installed_version} is compatible with the project (requires >= {required_version})")
return True
else:
print(f"NumPy version {installed_version} is not compatible. Please upgrade to version {required_version} or higher.")
return False
# Example usage
project_required_version = "1.19.0"
if check_numpy_compatibility(project_required_version):
print("Proceeding with the project...")
else:
print("Please update NumPy before continuing.")
print("This example is from numpyarray.com")
Output:
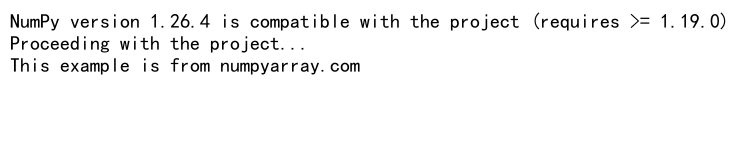
This script defines a function check_numpy_compatibility() that compares the installed NumPy version with a required version for a project. It provides a clear message about compatibility and can be used to ensure that the correct NumPy version is installed before proceeding with a project.
Checking NumPy Version in Requirements Files
When distributing your Python project, it’s common to specify required packages and their versions in a requirements.txt file. Here’s how you can specify NumPy version in a requirements file:
numpy>=1.20.0
This line in the requirements.txt file specifies that NumPy version 1.20.0 or higher is required for the project.
To check if the installed NumPy version meets the requirements, you can use the following script:
import numpy as np
from pkg_resources import parse_version
def check_numpy_requirement(requirements_file):
with open(requirements_file, 'r') as file:
for line in file:
if line.startswith('numpy'):
required_version = line.split('>=')[1].strip()
installed_version = np.__version__
if parse_version(installed_version) >= parse_version(required_version):
print(f"Installed NumPy version {installed_version} meets the requirement (>= {required_version})")
else:
print(f"Installed NumPy version {installed_version} does not meet the requirement (>= {required_version})")
break
# Example usage
check_numpy_requirement('requirements.txt')
print("This example is from numpyarray.com")
This script reads the requirements.txt file, finds the NumPy requirement, and checks if the installed version meets the specified requirement.
Checking NumPy Version in Different Python Versions
NumPy supports multiple Python versions, and it’s important to check NumPy version compatibility with different Python versions. Here’s an example of how to check NumPy version across different Python versions:
import sys
import subprocess
def check_numpy_version_for_python(python_version):
try:
result = subprocess.run([f"python{python_version}", "-c", "import numpy as np; print(np.__version__)"], capture_output=True, text=True)
if result.returncode == 0:
print(f"NumPy version for Python {python_version}: {result.stdout.strip()}")
else:
print(f"NumPy not found for Python {python_version}")
except FileNotFoundError:
print(f"Python {python_version} not found")
# Check NumPy version for Python 3.7, 3.8, and 3.9
for version in ["3.7", "3.8", "3.9"]:
check_numpy_version_for_python(version)
print("This example is from numpyarray.com")
Output:

This script attempts to check NumPy version for different Python versions installed on your system. It’s useful when you need to ensure NumPy compatibility across multiple Python environments.
Best Practices for Checking NumPy Version
To wrap up this guide, let’s review some best practices for checking NumPy version in your projects:
- Version Check in Scripts: Always include a version check at the beginning of your scripts or modules that depend on NumPy. This ensures that the code will run with the expected NumPy version.
-
Documentation: Document the NumPy version used in your project’s README or documentation. This helps other developers or users understand the environment requirements.
-
Version Pinning: In production environments, consider pinning the exact NumPy version to ensure consistency across different installations.
-
Regular Updates: Periodically check for NumPy updates and test your code with newer versions to take advantage of performance improvements and new features.
-
Compatibility Testing: When updating NumPy, run your test suite to ensure that the new version doesn’t introduce any breaking changes in your codebase.
Here’s an example of how you might implement some of these best practices in a Python script:
import sys
import numpy as np
from packaging import version
def check_numpy_version():
required_version = "1.20.0"
installed_version = np.__version__
if version.parse(installed_version) < version.parse(required_version):
print(f"Error: This script requires NumPy version {required_version} or higher.")
print(f"Current version: {installed_version}")
print("Please upgrade NumPy and try again.")
sys.exit(1)
else:
print(f"NumPy version {installed_version} is compatible.")
def main():
check_numpy_version()
# Your main code here
print("Performing NumPy operations...")
# Example NumPy operation
arr = np.array([1, 2, 3, 4, 5])
print("NumPy array:", arr)
if __name__ == "__main__":
main()
print("This example is from numpyarray.com")
Output:
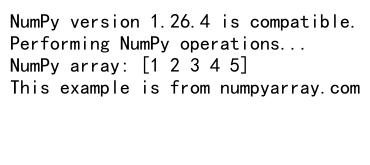
This script demonstrates a robust way to check NumPy version at the beginning of your program, ensuring that the required version is installed before proceeding with any NumPy operations.
Advanced Topics in NumPy Version Checking
As you become more proficient in working with NumPy, you might encounter more advanced scenarios related to version checking. Let’s explore a few of these topics:
Checking NumPy Build Configuration
Sometimes, you might need to check not just the version of NumPy, but also its build configuration. This can be particularly important for performance-critical applications. Here’s how you can access this information:
import numpy as np
def print_numpy_config():
print("NumPy version:", np.__version__)
print("\nNumPy configuration:")
np.show_config()
print_numpy_config()
print("This example is from numpyarray.com")
Output:
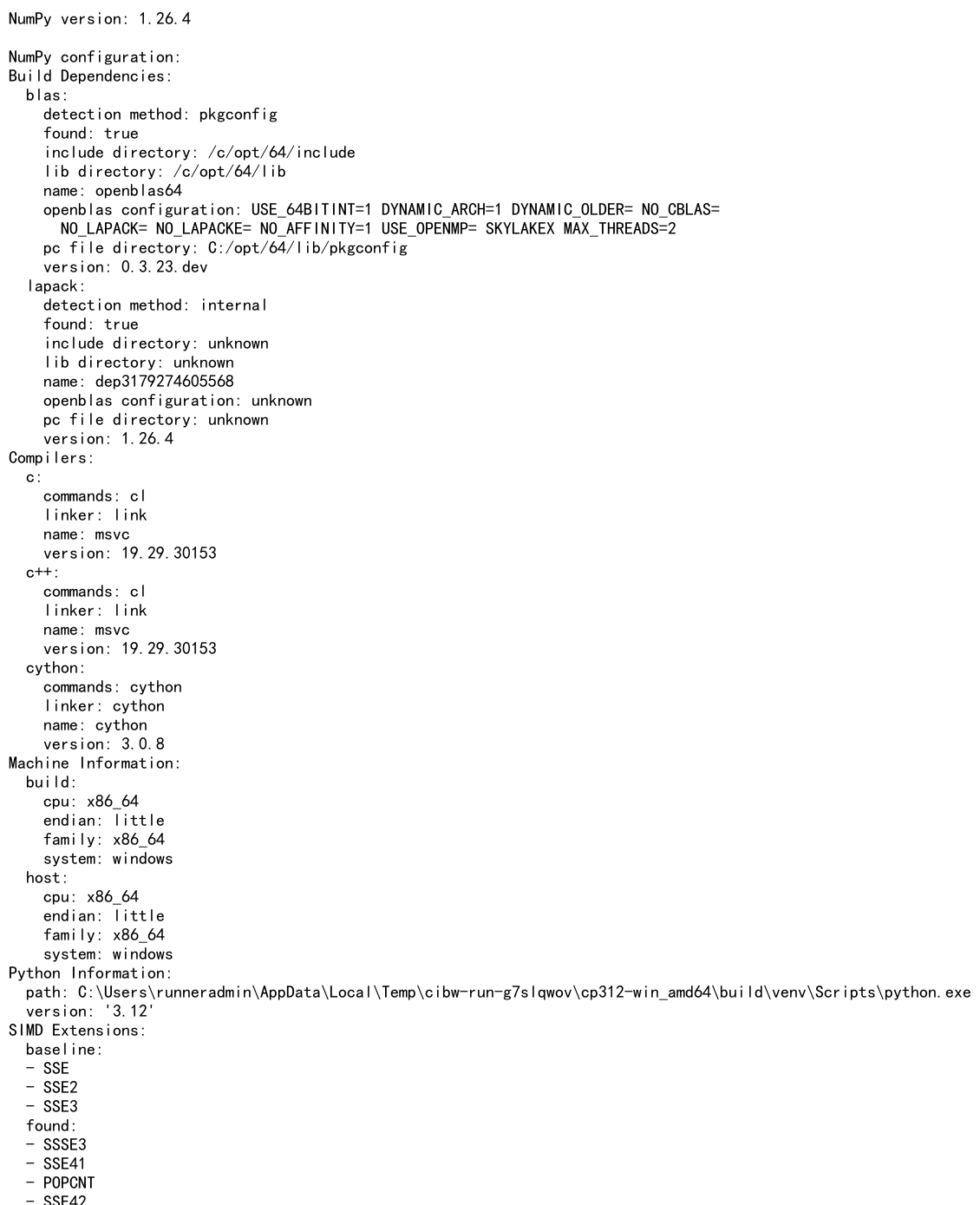
This script will display detailed information about the NumPy build, including compiler options, linked libraries, and more.
Checking NumPy Version in CI/CD Pipelines
When setting up Continuous Integration/Continuous Deployment (CI/CD) pipelines, it’s crucial to ensure that the correct NumPy version is installed. Here’s an example of how you might check NumPy version in a CI/CD script:
import numpy as np
import sys
def check_numpy_version_ci():
required_version = "1.20.0"
installed_version = np.__version__
if installed_version < required_version:
print(f"Error: CI requires NumPy version {required_version} or higher.")
print(f"Current version: {installed_version}")
sys.exit(1)
else:
print(f"NumPy version {installed_version} meets CI requirements.")
check_numpy_version_ci()
print("This example is from numpyarray.com")
Output:
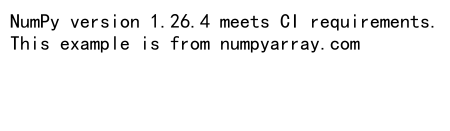
This script can be integrated into your CI/CD pipeline to ensure that the required NumPy version is installed before running tests or deploying your application.
Handling Multiple NumPy Installations
In some cases, you might have multiple NumPy installations on your system, perhaps due to different Python environments or package managers. Here’s how you can check and manage multiple NumPy installations:
import sys
import subprocess
def check_numpy_installations():
python_executables = ["python", "python3", "py"]
for executable in python_executables:
try:
result = subprocess.run([executable, "-c", "import numpy as np; print(np.__version__)"], capture_output=True, text=True)
if result.returncode == 0:
print(f"NumPy version for {executable}: {result.stdout.strip()}")
else:
print(f"NumPy not found for {executable}")
except FileNotFoundError:
print(f"{executable} not found")
check_numpy_installations()
print("This example is from numpyarray.com")
Output:
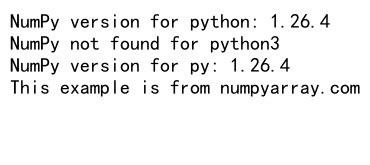
This script attempts to check NumPy versions across different Python installations on your system, helping you identify and manage multiple NumPy versions.
Troubleshooting NumPy Version Issues
Even with careful version checking, you might encounter issues related to NumPy versions. Here are some common problems and how to address them:
ImportError: No module named numpy
If you encounter this error, it means NumPy is not installed or not in your Python path. To resolve:
- Install NumPy:
pip install numpy - Check your Python environment: Ensure you’re using the correct Python interpreter
- Verify installation: Run
python -c "import numpy; print(numpy.__version__)"
Version Mismatch
If you’re experiencing unexpected behavior, it could be due to a version mismatch. To troubleshoot:
- Check the installed version:
python -c "import numpy; print(numpy.__version__)" - Compare with your project requirements
- Update NumPy if necessary:
pip install --upgrade numpy
Compatibility Issues with Other Libraries
Sometimes, NumPy version conflicts can arise due to dependencies with other libraries. To resolve:
- Check the compatibility matrix of your project’s dependencies
- Use virtual environments to isolate project dependencies
- Consider using tools like
pip-compileto manage complex dependency relationships
Here’s a script to help identify potential version conflicts:
import pkg_resources
def check_numpy_dependencies():
numpy_dist = pkg_resources.get_distribution("numpy")
print(f"Installed NumPy version: {numpy_dist.version}")
print("\nDependencies:")
for req in numpy_dist.requires():
try:
installed_version = pkg_resources.get_distribution(req.project_name).version
print(f"{req.project_name}: required {req.specs}, installed {installed_version}")
except pkg_resources.DistributionNotFound:
print(f"{req.project_name}: required {req.specs}, not installed")
check_numpy_dependencies()
print("This example is from numpyarray.com")
This script checks NumPy’s dependencies and their installed versions, helping you identify potential conflicts.
Future-Proofing Your NumPy Version Checks
As NumPy continues to evolve, it’s important to future-proof your version checking methods. Here are some strategies:
- Use Semantic Versioning: NumPy follows semantic versioning (MAJOR.MINOR.PATCH). When checking versions, consider which level of compatibility you need.
-
Range Specifications: Instead of exact version matches, use version ranges to allow for compatible updates.
-
Regular Review: Periodically review and update your version requirements to take advantage of new features and improvements.
Here’s an example of a more flexible version checking approach:
import numpy as np
from packaging import version
def check_numpy_version_range(min_version, max_version=None):
installed_version = version.parse(np.__version__)
min_version = version.parse(min_version)
if max_version:
max_version = version.parse(max_version)
if min_version <= installed_version <= max_version:
print(f"NumPy version {installed_version} is within the required range ({min_version} - {max_version})")
return True
else:
if installed_version >= min_version:
print(f"NumPy version {installed_version} meets the minimum requirement (>= {min_version})")
return True
print(f"NumPy version {installed_version} is not compatible with the required range")
return False
# Example usage
check_numpy_version_range("1.18.0", "1.22.0")
print("This example is from numpyarray.com")
Output:
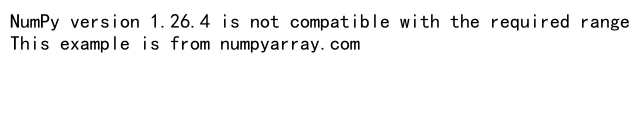
This script allows you to specify a version range, providing more flexibility in your version requirements.
Check NumPy Version Conclusion
Mastering the art of checking NumPy version is an essential skill for any Python developer working in scientific computing, data analysis, or machine learning. Throughout this comprehensive guide, we’ve explored numerous methods to check NumPy version, from basic techniques to advanced programmatic approaches.
We’ve covered how to check NumPy version in various environments, IDEs, and operating systems. We’ve also delved into best practices, troubleshooting common issues, and strategies for future-proofing your version checks.
Remember that checking NumPy version is not just a technical requirement – it’s a crucial step in ensuring the reliability, reproducibility, and performance of your Python projects. By incorporating these version checking techniques into your workflow, you’ll be better equipped to manage dependencies, troubleshoot issues, and create robust, version-aware applications.